Tips Dan Trik Screenshot Panjang Di Semua Tipe Android: Pernahkah Anda kesulitan mengambil screenshot halaman web panjang atau dokumen yang memuat banyak informasi dalam satu gambar utuh? Jangan khawatir, karena artikel ini akan memandu Anda melewati labirin metode screenshot panjang di berbagai perangkat Android, dari fitur bawaan hingga aplikasi pihak ketiga. Siap-siap untuk menguasai seni mengambil screenshot sempurna, tak peduli seberapa panjang kontennya!
Dari Android versi jadul hingga yang paling baru, kita akan menjelajahi beragam teknik, membandingkan kelebihan dan kekurangan masing-masing, dan bahkan memberikan tips rahasia untuk hasil screenshot berkualitas tinggi. Tak hanya itu, kita juga akan membahas aplikasi pengedit gambar yang tepat untuk menyempurnakan hasil tangkapan layar Anda. Mari kita mulai petualangan screenshot panjang yang tak terlupakan!
Screenshot Panjang di Android: Tips Dan Trik Screenshot Panjang Di Semua Tipe Android
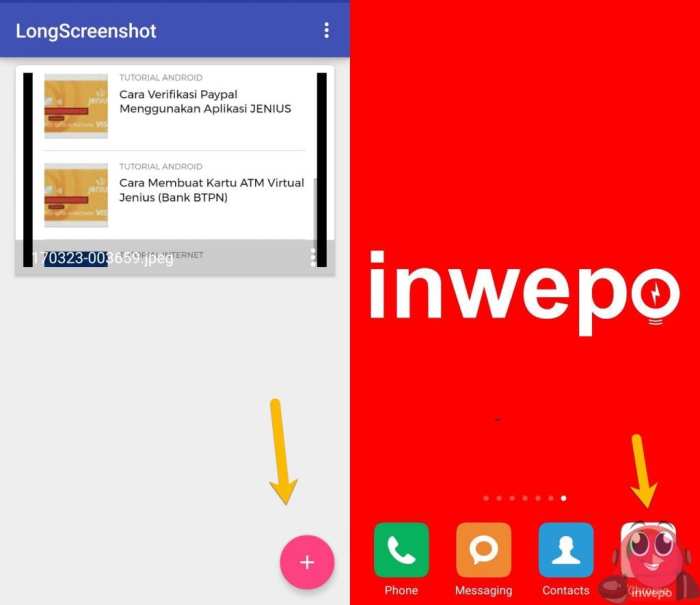
Mengambil screenshot panjang di Android kini semakin mudah berkat berbagai metode yang tersedia. Artikel ini akan membahas berbagai cara untuk mengambil dan mengedit screenshot panjang di berbagai perangkat Android, baik menggunakan fitur bawaan maupun aplikasi pihak ketiga. Kita akan mengkaji kelebihan dan kekurangan masing-masing metode, serta memberikan tips untuk mendapatkan hasil terbaik.
Metode Screenshot Panjang di Android
Ada beberapa metode umum untuk mengambil screenshot panjang di Android, yaitu metode scrolling dan metode aplikasi pihak ketiga. Metode scrolling memanfaatkan fitur bawaan sebagian besar perangkat Android modern, sementara aplikasi pihak ketiga menawarkan fitur tambahan dan fleksibilitas yang lebih besar. Perbedaan mendasar terletak pada kemudahan penggunaan, fitur tambahan yang tersedia, dan kompatibilitas dengan berbagai versi Android.
| Nama Metode | Kompatibilitas Perangkat | Kelebihan | Kekurangan |
|---|---|---|---|
| Scrolling (Fitur Bawaan) | Sebagian besar perangkat Android versi terbaru | Mudah digunakan, tidak memerlukan instalasi aplikasi tambahan | Tidak semua perangkat mendukungnya, fitur mungkin berbeda antar versi Android |
| Aplikasi Pihak Ketiga | Hampir semua perangkat Android | Fitur lebih lengkap (edit, anotasi, dll.), kompatibilitas luas | Membutuhkan instalasi aplikasi tambahan, mungkin ada iklan atau pembelian dalam aplikasi |
Berikut contoh ilustrasi langkah-langkah mengambil screenshot panjang dengan metode scrolling:
- Buka halaman atau aplikasi yang ingin di-screenshot.
- Tekan dan tahan tombol power dan tombol volume bawah secara bersamaan untuk mengambil screenshot.
- Setelah screenshot pertama diambil, akan muncul opsi untuk melanjutkan scrolling dan mengambil screenshot selanjutnya. Biasanya berupa tombol atau ikon ‘Scroll’ atau sejenisnya.
- Ketuk tombol tersebut dan secara perlahan scroll ke bawah hingga mencapai bagian bawah halaman yang ingin di-screenshot. Proses ini akan secara otomatis menggabungkan beberapa screenshot menjadi satu file panjang.
- Setelah selesai, screenshot panjang akan tersimpan di galeri foto Anda.
Masalah umum yang mungkin terjadi adalah aplikasi crash atau gambar terpotong. Aplikasi crash bisa disebabkan oleh bug pada sistem atau aplikasi yang digunakan. Gambar terpotong biasanya terjadi karena kesalahan saat scrolling atau keterbatasan memori perangkat. Pastikan perangkat Anda memiliki cukup memori dan coba ulangi proses pengambilan screenshot.
Screenshot Panjang Menggunakan Fitur Bawaan Android, Tips Dan Trik Screenshot Panjang Di Semua Tipe Android
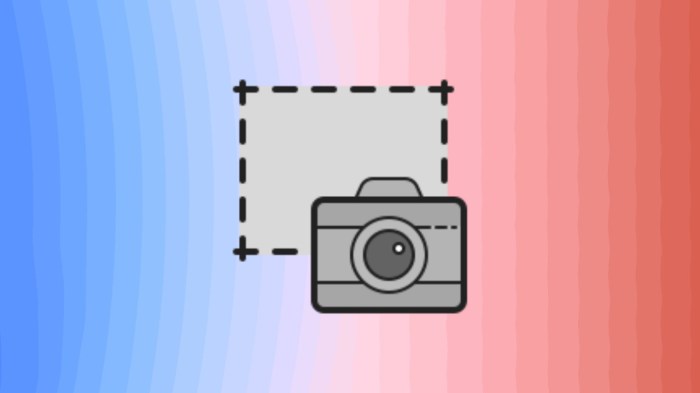
Fitur screenshot panjang bawaan Android tersedia di berbagai versi, namun antarmuka dan langkah-langkahnya bisa sedikit berbeda. Berikut panduan langkah demi langkah untuk beberapa versi Android:
- Android 10: Setelah mengambil screenshot standar, biasanya muncul opsi untuk “Scroll untuk menangkap halaman lengkap”. Ikuti petunjuk di layar untuk menggulung dan mengambil sisa halaman.
- Android 11: Mirip dengan Android 10, opsi “Capture more” atau sejenisnya akan muncul setelah screenshot pertama diambil. Prosesnya serupa dengan menggulung dan menangkap sisa halaman.
- Android 12 & 13: Prosesnya umumnya sama dengan versi sebelumnya. Perbedaan terletak pada desain antarmuka yang mungkin sedikit berbeda, namun fungsi dasarnya tetap sama.
Contoh ilustrasi: Pada Android 12, setelah mengambil screenshot, ikon kecil akan muncul di bagian bawah layar. Ikon tersebut memungkinkan pengguna untuk melanjutkan proses screenshot dengan menggulir ke bawah. Pengguna hanya perlu menggulir halaman dengan lancar dan ikon tersebut akan otomatis menangkap sisa bagian halaman. Setelah selesai, screenshot panjang akan tersimpan secara otomatis.
Untuk mengoptimalkan hasil, pastikan perangkat Anda memiliki cukup daya baterai dan memori. Hindari mengambil screenshot halaman yang sangat panjang atau kompleks, karena dapat menyebabkan kegagalan proses.
Screenshot Panjang Menggunakan Aplikasi Pihak Ketiga
Beberapa aplikasi populer yang menyediakan fitur screenshot panjang antara lain LongShot, Stitch & Share, dan Screenshot Ultimate. Aplikasi-aplikasi ini umumnya menawarkan antarmuka yang lebih intuitif dan fitur tambahan seperti pengeditan, anotasi, dan berbagi langsung ke media sosial.
Perbandingan fitur dan antarmuka antar aplikasi bervariasi. Beberapa aplikasi mungkin menawarkan fitur pengeditan yang lebih canggih, sementara yang lain mungkin lebih fokus pada kemudahan penggunaan.
Langkah-langkah penggunaan LongShot (contoh): Buka aplikasi, pilih sumber (halaman web, aplikasi, dll.), lalu ketuk tombol “Capture”. Aplikasi akan secara otomatis menggulung dan menangkap seluruh halaman. Setelah selesai, Anda dapat mengedit dan menyimpan screenshot.
| Nama Aplikasi | Fitur Utama | Rating Pengguna (Contoh) |
|---|---|---|
| LongShot | Screenshot panjang, pengeditan dasar, berbagi | 4.5 bintang |
| Stitch & Share | Penggabungan screenshot, pengeditan lanjutan | 4.2 bintang |
| Screenshot Ultimate | Screenshot panjang, anotasi, pengeditan gambar | 4.0 bintang |
Contoh ilustrasi: Aplikasi LongShot menawarkan fitur anotasi yang memungkinkan pengguna menambahkan teks, panah, dan bentuk lain ke screenshot panjang. Pengguna dapat memilih warna dan ukuran untuk anotasi tersebut, lalu menyimpan screenshot yang telah diedit.
Mengedit Screenshot Panjang
Aplikasi pengedit gambar seperti Snapseed, Adobe Photoshop Express, dan PicsArt dapat digunakan untuk mengedit screenshot panjang. Fitur-fitur seperti cropping, menambahkan teks, dan watermark sangat berguna untuk menyempurnakan screenshot.
- Buka screenshot panjang di aplikasi pengedit gambar pilihan Anda.
- Gunakan fitur cropping untuk memotong bagian yang tidak perlu.
- Tambahkan teks atau watermark untuk memberi informasi tambahan atau tanda kepemilikan.
- Simpan screenshot yang telah diedit.
Fitur pengeditan yang paling berguna untuk screenshot panjang adalah cropping, penyesuaian kecerahan dan kontras, dan menambahkan teks atau watermark. Penggunaan fitur-fitur ini dapat meningkatkan kualitas visual dan keterbacaan screenshot.
Untuk mengoptimalkan kualitas gambar, pastikan resolusi gambar cukup tinggi sebelum diedit. Hindari kompresi yang berlebihan agar detail gambar tidak hilang.
Contoh ilustrasi: Setelah mengambil screenshot panjang panduan, pengguna dapat memotong bagian atas dan bawah yang kosong, kemudian menambahkan watermark dengan nama pengguna di sudut kanan bawah. Teks penjelasan tambahan juga dapat ditambahkan untuk memberikan konteks lebih lanjut.
Tips dan Trik Tambahan
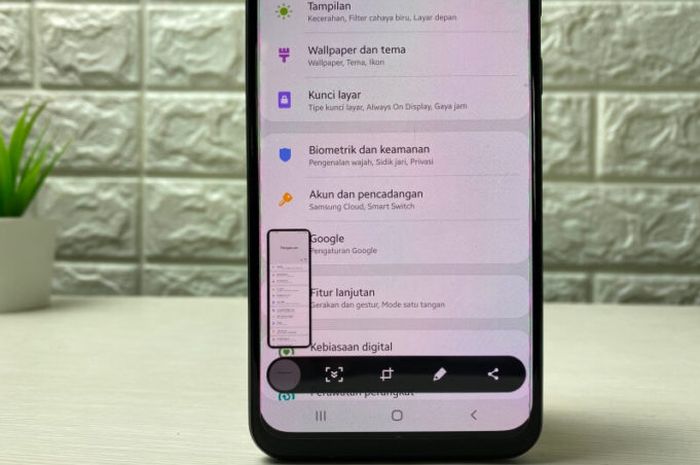
Untuk mendapatkan screenshot panjang berkualitas tinggi, pastikan perangkat memiliki cukup memori dan daya baterai. Hindari mengambil screenshot halaman yang terlalu panjang atau kompleks dalam satu kali proses. Jika perlu, bagi proses pengambilan screenshot menjadi beberapa bagian yang lebih kecil.
Masalah resolusi dan kualitas gambar dapat disebabkan oleh kompresi yang berlebihan atau resolusi layar perangkat yang rendah. Pastikan untuk menyimpan screenshot dalam format yang tepat (misalnya, PNG untuk kualitas terbaik) dan hindari kompresi yang terlalu tinggi.
Langkah-langkah menyimpan screenshot panjang dalam berbagai format file bergantung pada aplikasi yang digunakan. Sebagian besar aplikasi pengedit gambar memungkinkan pengguna untuk memilih format file saat menyimpan.
Contoh ilustrasi: Screenshot panjang berkualitas tinggi akan menampilkan teks yang tajam dan gambar yang detail. Sebaliknya, screenshot panjang berkualitas rendah akan menampilkan teks yang buram dan gambar yang pixelated. Perbedaan kualitas ini disebabkan oleh perbedaan resolusi dan kompresi gambar.
Ulasan Penutup
Mengambil screenshot panjang di Android kini tak lagi menjadi tantangan. Dengan memahami berbagai metode dan tips yang telah dibahas, Anda dapat dengan mudah mengabadikan konten panjang secara utuh dan berkualitas. Jadi, manfaatkan pengetahuan baru ini dan ubah cara Anda berinteraksi dengan perangkat Android. Selamat berkreasi dan menghasilkan screenshot yang menakjubkan!